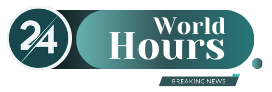Anyone looking for a USB-C monitor is quickly overwhelmed, because not every display transmits the image via the interface. But what should be considered and which screens are suitable for offices, gamers and photographers?
Many employers distribute laptops to their employees to work with. Logically, the devices offer a screen, keyboard, microphone and webcam – everything that is needed for the Maloche. Nevertheless, whoever can work on the screen with a mouse and keyboard. If you want to connect your new laptop to the old screen, you will quickly face a problem, because old monitors and new laptops do not necessarily go well with each other.
The reason for this is the different connection options for screens: there used to be VGA and DVI, followed by HDMI and DisplayPort and, more recently, USB-C. The problem with DVI, HDMI and DisplayPort: With the exception of HDMI, very few laptops offer one of the interfaces. And more and more manufacturers are even doing without HDMI. To keep your devices as flat as possible, they rely on USB-C – or rather on the USB 3.1 Generation 2 protocol in the form factor of a USB Type-C connector. But one after anonther.
USB-C monitor: Be sure to pay attention
USB-C differs from the “common” USB (i.e. Type-A) only optically. While USB-A is rectangular and relatively bulky, USB-C comes in a narrow, oval shape. And that’s a problem because some consumers equate the shape with the data throughput of the USB sockets. A USB-C slot can also work with a USB 2.0 protocol. To clarify, let’s first take a look at the Type A sockets.
They differ in color:
- Black socket: USB 2.0
- Blue socket: USB 3.0
- Blue-green socket: 3.1 Generation 1 or Generation 2
- Yellow: USB socket with charging current
Inside, the USB generations differ in their data throughput and convenience functions such as the charging current. While USB 2.0 still transmitted around 480 megabits per second, USB 3.1 of the second generation manages a full ten gigabits per second. And that’s enough to transmit image signals in high resolution.
So it doesn’t necessarily have to be a USB-C port on the screen, because theoretically a connector for type A with 3.1 protocol of the second generation is enough to pass image signals to the monitor. However, only if the monitor supports this alternative image transfer via USB. Because here, too, there is a stumbling block. Not every USB port with USB 3.1 Generation 2 can pass on image signals. So let’s get an overview of the common USB protocols:
- USB 2.0: Transfers a maximum of 480 megabits per second
- USB 3.1 Generation 1 (also USB 3.0): Transfers a maximum of 5 gigabytes per second
- USB 3.1 Generation 2: Transfers a maximum of 10 gigabytes per second
- Thunderbolt 3 and 4: Transferred a maximum of 40 gigabytes per second
But how do users now recognize which protocol a port is using with USB-C? Unlike Type-A, users do not see any colors inside that could provide information about it. For this, USB-C has small symbols on the outer edge of the port. And they explain exactly what the USB-C socket in question can do.
An example: Normally, a USB-C socket with the USB 3.1 Generation 2 protocol provides enough power to charge a laptop – but it doesn’t have to. That is why there is a symbol for the identifier “Power Delivery” in German for “power output”. The symbol is a filled background of the USB symbol. With the MacBook Air from 2017, you can see what that looks like without a solid background in the lower image to the left of the USB-A port.
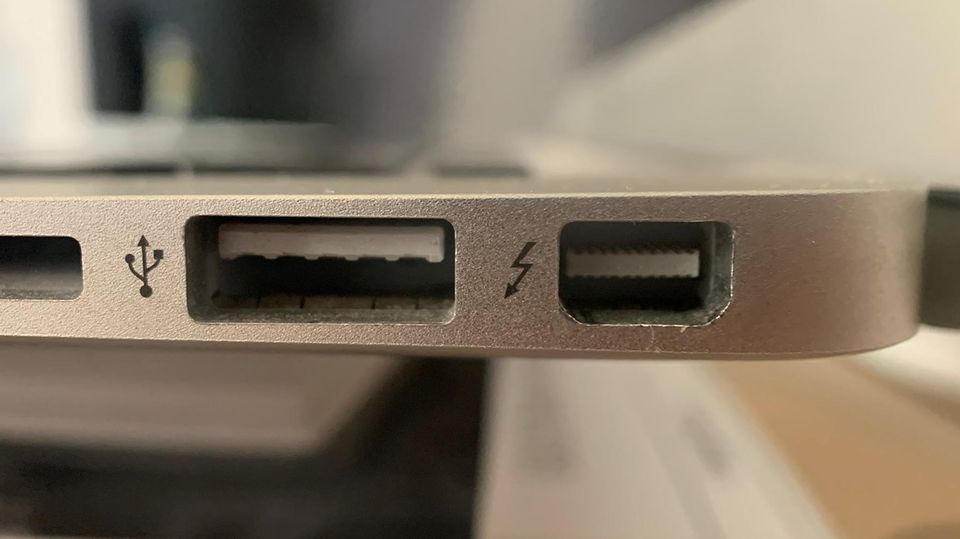
You want to know “Power Delivery” on the monitor’s USB-C port so that you don’t need a charging cable for the laptop when you connect it to the screen via USB-C. But that’s not all. The monitor should also be able to receive image signals via the USB-C socket. “USB-C DisplayPort mode” is what some manufacturers who advertise it call it. This is an alternative mode on the screen that enables all the advantages of DisplayPort, such as a particularly high refresh rate via USB-C.
If the monitor does not automatically detect the signal transmission, the function can be controlled via its settings menu. You can tell whether a USB-C socket also transmits image signals by a non-closed, capitalized D with a small P. The symbol stands for DisplayPort. (You can see what the logo looks like).
The USB-C symbols at a glance:
- USB symbol without background (as in the picture): USB 2.0 480 Mb/s
- USB symbol with black background: USB 2.0 with 480 Mb / s with charging function
- SS (Super Speed) in front of USB symbol without background: USB 3.1 Gen. 1 5 Gb/s
- SS in front of USB symbol with background: USB 3.1 Gen. 1 with 5 Gb / s with charging function
- SS10 or SS + in front of USB symbol without background: USB 3.1 Gen. 2 10 Gb/s
- SS10 or SS + with USB symbol with background: USB 3.1 Gen. 2 10 Gb / s with charging function
- Blitz: Thunderbolt (Gen. 3 and 4 USB-C compatible, Gen. 1 and 2 only with connector)
Sounds like a joke, but it’s not: Manufacturers are not obliged to put the symbols next to the USB-C ports. On the iPad Pro from 2020, for example, none of the symbols are shown next to the USB-C port, although the tablet can be connected to monitors and charged via the USB-C port.
Some manufacturers even use the USB-C form factor to suggest to buyers that this is the USB 3.1 Gen.2 protocol, although they only use the USB 2.0 protocol in the USB-C form factor.
Brand: USB-C is not just USB-C. What is more important is which protocol is hidden behind the form. Second generation USB 3.1 is best. Then the question arises whether the respective sockets can pass on charging current and image signals.
Important: If they can’t, most manufacturers hide this fact and hide behind the USB-C identifier. In the opposite case, the charging current function and DisplayPort mode are usually advertised.
The following three monitors offer a USB-C connection via which image signals can be transmitted via DisplayPort mode and laptops can draw power.
1. USB-C monitor for the office
In the office, the frame rate and color profile are not as important as the setting options on the stand. Anyone who writes a lot will quickly appreciate a vertical monitor. Unfortunately, only a few feet offer this rotation function, which is why an external bracket for the monitor is often a worthwhile investment. Of course, it is nice if the screen has speakers and offers several connection options such as Type A USB.
Important: Make sure the display has a Gigabit Ethernet port. A LAN cable from a modem or router can be connected via this, the signals of which are also passed on via USB 3.1 Gen 2 in USB-C format. And that means no annoying WLAN interruptions when the laptop is connected to the monitor via USB-C. A device that combines all of these properties is the .
2. USB-C monitor for image editing
Photographers who travel a lot usually have a particularly powerful laptop. You have a natural interest in continuing to work on your project without having to switch files back and forth. A USB-C monitor that covers your preferred color profile as precisely as possible is suitable for them.
However, many photo artists cook their own soup or have always worked with their preferred color profiles from Adobe, Apple or the sRGB standard. One of the most popular manufacturers for artists who work with the Adobe color profile is the Japanese manufacturer Eizo. His According to the manufacturer, it covers 99 percent of the Adobe RGB color space. And of course the USB-C port with image signal transmission is also on board.
3. USB-C monitor: important for gamers?
For gamers, USB-C is not a mandatory purchase criterion. If the preferred screen has USB-C, the interface doesn’t hurt – on the contrary. Current gaming monitors usually offer a refresh rate of 144 Hertz and up. In most cases, only DisplayPort can handle these high refresh rates.
A USB-C monitor with 144 Hertz makes sense for gamers who have an extremely powerful gaming laptop with a USB-C or Thundebolt 3 port. Gamers looking for a USB-C monitor are up for it well advised. It offers a refresh rate of 144 Hertz with WQHD resolution.
By the way: Graphics cards in desktop computers have HDMI and DisplayPort sockets. If you play on the desktop computer, you can do without USB-C on the screen in most cases. And PC gamers should also stay away from HDMI. HDMI 2.0 creates a maximum of 120 Hertz. Only with HDMI 2.1 do more than 144 Hertz arrive. So far, however, 2.1 has not been the standard for computer monitors and only found in a few televisions, if at all.
USB-C: Does it work with Apple too?
Apple followers already know that USB-C also works with the latest MacBooks. Apple advertises its computers with Thunderbolt 3. Trained eyes will immediately see that Thunderbolt 3 and 4 have the same oval shape as USB-C. Why do the two technologies have different names and are advertised differently? Well, that’s because of the data throughput.
It’s higher with Thunderbolt. Consumers can recognize the Thunderbolt socket by a small lightning bolt over the oval opening. Thunderbolt 3 can do everything that USB 3.1 of the second generation can ideally do – that is, pass on the transmission of image and Ethernet signals as well as charging current – and much more.
For example, an external graphics card can be connected to the laptop via Thunderbolt 3, which takes over the calculation of computationally intensive programs. This is useful for gamers or photographers, for example, whose image processing programs can benefit from powerful graphics cards.
The data throughput of the second generation USB 3.1 is too low for that. It would not use the full computing power of a potent graphics card and slow it down accordingly. This also happens with Thunderbolt 3, but much less than it would with USB.
What to do if the screen is old
If you want to connect an older monitor to your USB-C laptop, you can of course do that too. You can do this with a suitable adapter. Unfortunately, there are no convenience functions such as simultaneous charging of the work device via USB-C via the monitor cable. Of course, the laptop charger can be connected to the dongle so that the laptop charges.
In most cases, a simple switch from USB-C to HDMI or DisplayPort is sufficient. But you are better equipped with a dongle that offers HDMI, DisplayPort, Ethernet, USB and USB-C interfaces. Several devices can be used via the USB-C port on the laptop.
David William is a talented author who has made a name for himself in the world of writing. He is a professional author who writes on a wide range of topics, from general interest to opinion news. David is currently working as a writer at 24 hours worlds where he brings his unique perspective and in-depth research to his articles, making them both informative and engaging.